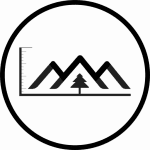Determining the size of your monitor is important for many reasons, such as buying a screen protector, configuring your display settings, or choosing the right monitor for your workspace. The size of a monitor is generally measured diagonally in inches and refers to the actual display area without the frame or bezel.
Desktop computer monitors come in sizes typically ranging from 13 to 43 inches, while laptop screens usually vary between 11.6 to 17 inches. For example, Apple releases their Macbook Air and Macbook Pro laptops in 13″, 14″, 15″, and 16″ sizes.
To figure out the size of your monitor, you can either rely on the label provided by the manufacturer or manually measure it yourself. When measuring the screen, make sure to only consider the display area and exclude the frame. Grab a tape measure or ruler, and measure from the bottom left corner to the top right corner, or vice versa. This should give you an accurate measurement of your monitor’s size.
If you prefer a digital solution, there are also some online tools and resources available that can help you find out your monitor’s size by analyzing your device’s screen resolution. Keep in mind that these tools may not always provide an exact measurement, but they can serve as a helpful estimate.
Identifying Your Monitor Model
To identify your monitor model, follow these simple steps, which can help you find its model number, manufacturer, and other essential information:
- Physically examine the monitor: Most monitor manufacturers, such as Acer or Dell, display their logo or brand name on the front or back of the device. Look for any identifying information that can give you a clue about its make and model.
- Check the back of the monitor: In addition to the brand logo, you may find a label on the back of the monitor, containing the model number and other essential specifications. This information is typically near the power input or video connectors.
- Use your computer’s display settings: If your monitor is connected to a Windows computer, you can find monitor information in the display settings. Right-click on an empty space on the desktop and select “Display settings.” Scroll down and click on “Advanced display settings.” Under “Display Information,” you will find the details about your monitor. Note that this information might not be complete, especially if you have a custom-built or older system.
- Consult the monitor’s manual or manufacturer’s website: If you still have the original manual for your monitor or can access the manufacturer’s website, you might find more information about its specifications and features. For example, you can search for a specific model like the Dell Alienware AW3423DW to learn more about its specifications.
By using these steps, you should be able to identify your monitor’s manufacturer, model number, and other essential information. Remember that different brands and models may have specific features and technical specifications, so it is always useful to know the exact model if you are troubleshooting or seeking help from others.
Measuring Monitor Screen Size
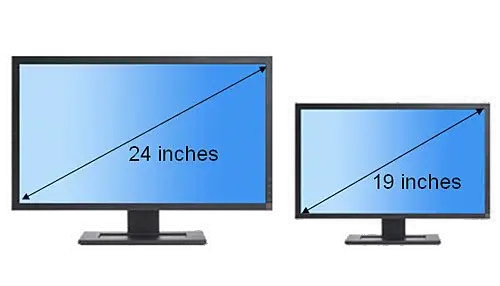
Using A Measuring Tape
To measure your monitor size accurately, you can use a measuring tape. First, turn off your monitor, and make sure it’s on a flat, stable surface. Start by placing the end of the measuring tape at one corner and extend it diagonally across the screen to the opposite corner, making sure you’re only measuring the viewable area, not the bezel surrounding the screen. Note the size in inches to determine the diagonal screen size.
Diagonal Screen Size Calculation
Calculating the diagonal screen size is another way to determine your monitor’s dimensions. You can do this using the Pythagorean theorem. First, measure the width and height of the viewable screen area in inches. Then, square both of these measurements and add them together. Finally, take the square root of the sum to find the diagonal screen size.
For example, if your monitor has a width of 20 inches and a height of 11.25 inches, the calculation would be as follows:
Diagonal Screen Size = √(20² + 11.25²) = √(400 + 126.56) ≈ √526.56 ≈ 22.95 inches
Remember that the calculated screen size refers to the diagonal length of the screen, and it’s essential to distinguish it from the screen resolution, which is measured in pixels. This method will help you get a clear and confident understanding of your monitor’s size, allowing you to make informed decisions when using, purchasing, or comparing monitors.
Understanding Display Resolution
When it comes to high-resolution displays, 1440p is a popular option. This resolution offers a greater level of detail, clarity, and sharpness compared to its lower resolution counterparts.
When it comes to your monitor, the term “resolution” refers to the number of pixels displayed on your screen. The resolution can be found by multiplying the number of horizontal pixels by the number of vertical pixels. For instance, a common resolution on a 1080p monitor is 1920×1080. In simple terms, screen resolution impacts the sharpness and clarity of what’s displayed on your monitor.
It’s essential to choose a resolution that matches your display size and type. The recommended resolution for your monitor is usually provided by the manufacturer, and it ensures that your images and texts are displayed optimally. It is important for you to note that using a resolution smaller or larger than the recommended may result in distorted or blurry images.
When it comes to high-resolution displays, 1440p is a popular option. Also known as QHD (Quad High Definition) or WQHD (Wide Quad High Definition), this resolution offers a greater level of detail, clarity, and sharpness compared to its lower resolution counterparts. A 1440p resolution is typically found on monitors that are 27 inches or larger, making it an ideal choice for those who require a sharper image and more screen real estate for multitasking, gaming, or content creation.
Here are some common display resolutions and their corresponding aspect ratios:
- 1080p (1920×1080): Commonly known as Full HD, has an aspect ratio of 16:9
- 1440p (2560×1440): Also known as QHD or WQHD, with an aspect ratio of 16:9
- 4K (3840×2160): Often referred to as Ultra HD or UHD, features a 16:9 aspect ratio
When considering which resolution to choose, it’s essential to strike a balance between clarity and performance. Higher resolutions, such as 1440p and 4K, can put more strain on your graphics card and may require more robust hardware to display smoothly. Remember, when it comes to display resolutions, always select the recommended resolution for your specific monitor to ensure you enjoy the best possible visual experience.
Adjusting Display Settings
When you want to adjust your display settings on your computer, it’s essential to know which operating system you are using. In this section, we will cover the steps to adjust display settings on Windows 10 and Windows 11.
Windows 10
To adjust the display settings on Windows 10, follow these steps:
- Click on the Start menu and select Settings.
- In the Settings window, go to System.
- In the System settings, click on Display.
- In the Display settings, you will find the Scale & Layout section.
Here, you can modify the size of text, apps, and other items on your screen. Use the drop-down menu next to Scale to choose a scaling percentage that best suits your needs. This will help you achieve a comfortable viewing experience on your monitor.
Windows 11
On Windows 11, adjusting display settings is just as easy:
- Click on the Start menu and select Settings.
- Navigate to System in the Settings window.
- Choose Display under the System settings.
- Look for the Scale option in the Display settings.
Similar to Windows 10, you can adjust the size of text, apps, and other items using the drop-down menu next to Scale in Windows 11. As you make adjustments, the change will take effect in real-time, allowing you to fine-tune your monitor size for optimal viewing.
Remember to experiment with different scaling settings to find the one that best fits your needs and enhances your overall experience on your Windows 10 or Windows 11 computer.
Advanced Display Information
Viewing the Specifications
To find the advanced display information of your monitor, including specifications like refresh rate and other details, follow these simple steps:
- Open Settings by clicking on the Start menu and selecting the gear icon.
- Click on the System icon in the Settings window.
- In the left-hand menu, click on Display.
- Scroll down to the bottom of the Display Settings page and click on the Advanced Display Settings link.
Now, you should be able to see detailed display information for your monitor, such as the screen resolution, refresh rate, bit depth, and color format. These specifications are crucial for understanding your monitor’s capabilities and optimizing its performance. If you want to find out more information about your display adapter properties, click on the Display Adapter Properties for Display X link in the Advanced Display Settings section.
For an external monitor, first, connect it to your computer and ensure it’s properly recognized. Then, follow the same steps mentioned above. The advanced display information for both your laptop screen and external monitor should be available to you.
Remember that knowing your monitor’s specifications can help you make data-driven decisions when configuring its settings. This way, you can ensure you’re getting the most out of your display and enhancing your viewing experience.
Keep in mind that while this information is crucial, it’s essential to still use your personal preferences when making adjustments. Everyone has different needs and what might work for someone else might not work for you.
Monitor Types and Usage
TV as a Monitor
Using a TV as a monitor can provide a larger screen size and a more immersive experience for gaming, movie streaming, or multitasking. However, keep in mind that TVs often have lower refresh rates and higher input lag compared to computer monitors, which might not be ideal for fast-paced gaming or high-accuracy work. Additionally, the cost of a TV might be higher for the same screen size and resolution as a dedicated computer monitor.
Smartphones
While not exactly traditional monitors, smartphone screens have become increasingly important as they are used heavily for browsing, gaming, and communication. Smartphone screens come in a variety of sizes, typically between 4.5 and 6.5 inches. The bezel, or the frame around the screen, has become slimmer in recent years for a more seamless display. Keep in mind that the aspect ratio and resolution of your smartphone screen will affect the user experience, so choose a device that fits your needs best.
Ultrawide Monitors

Ultrawide monitors offer an immersive widescreen experience, especially for gaming, multitasking, and creative work. They typically have an aspect ratio of 21:9, compared to the standard 16:9 utilized by most monitors and TVs. Ultrawide monitors can be quite large, with sizes ranging from 29 inches to 49 inches. They do tend to be more expensive than regular monitors, but the extra screen real estate can provide significant productivity benefits. When considering an ultrawide monitor, make sure your computer’s graphics card can support the chosen resolution and aspect ratio.
Optimizing Your Setup
Viewing Distance
To optimize your monitor setup, it’s important to determine the proper viewing distance. The recommended distance between your eyes and the screen is about arm’s length, or approximately 20 to 40 inches. This helps reduce eye strain and maintain good posture. Adjust your chair or desk height as necessary to achieve this comfortable distance.
Desk Space
Adequate desk space is essential for an ergonomic and efficient workspace. Make sure you have enough room for your monitor, keyboard, mouse, and any other essential peripherals. If you’re using multiple monitors or have a particularly large monitor, you may need a wider desk or a monitor stand to accommodate it.
- Organize your desk to minimize clutter and optimize space.
- Consider using a monitor stand or arm to free up desk space.
- Design the layout with ease of use in mind, keeping frequently used items within reach.
Games
When it comes to gaming, optimizing your monitor setup can greatly enhance your experience. Start by adjusting the resolution and refresh rate of your monitor to match your game’s requirements.
- Set your monitor’s resolution to the native setting for the best visual experience (1080p, 1440p, or 4K).
- Configure the refresh rate: higher refresh rates (such as 144Hz or 240Hz) provide smoother gameplay.
- Try calibrating your monitor’s colors, contrast, and brightness for improved visuals. Here’s a guide on how to calibrate your monitor.
Remember, your ultimate goal is to create a comfortable, efficient, and enjoyable experience with your monitor setup, so don’t hesitate to make adjustments that suit your needs.
Pixel Density and PPI
Pixel density, also known as pixels per inch (PPI), refers to the number of pixels present per inch on your monitor’s screen. It’s an essential aspect of display quality, as higher pixel density can lead to sharper and more detailed images. On the other hand, lower pixel density results in more pixelated visuals and duller details. In this section, you will learn more about pixel density and PPI, and how they influence your monitor’s performance.
One way to calculate PPI is by using the PPI Calculator. By providing your monitor’s screen dimensions and resolution, you can find its pixel density. Keep in mind that higher PPI values typically lead to better image quality, meaning that it’s harder to distinguish individual pixels with the naked eye.
A monitor’s screen size and resolution both contribute to its pixel density. For example, a 24-inch monitor with a resolution of 1920×1080 pixels will have a lower PPI than a 24-inch monitor with a 4K (3840×2160) resolution. This is because the 4K monitor packs more pixels into the same screen size, resulting in better image and text clarity. More information about how size and resolution impact pixel density can be found on RTINGS.com’s monitor input tests.
In conclusion, understanding pixel density and PPI can help you choose the right monitor for your needs. A higher pixel density generally results in sharper images and improved text clarity, making it crucial for various tasks like graphic design, photo editing, or simply a more enjoyable browsing experience.
FAQ
Determining the size of your monitor is important for reasons such as buying a screen protector, configuring display settings, or choosing the right monitor for your workspace.
Desktop computer monitors typically range from 13 to 43 inches, while laptop screens usually vary between 11.6 to 17 inches.
You can measure the size of your monitor by manually measuring it yourself with a tape measure or ruler, or by using online tools and resources that analyze your device’s screen resolution.
Yes, a TV can be used as a monitor, but it may have lower refresh rates and higher input lag compared to computer monitors. TVs also tend to be more expensive for the same screen size and resolution.
Pixel density, measured in pixels per inch (PPI), refers to the number of pixels present per inch on a monitor’s screen. Higher pixel density results in sharper and more detailed images, while lower pixel density leads to more pixelated visuals.
- What Size is Regular Printer Paper? Quick Guide for Paper Dimensions - June 18, 2023
- What Size is My Monitor: A Comprehensive Guide - June 18, 2023
- How Big is Italy Compared to the US? A Concise Comparison - June 16, 2023